Epson iProjection Windows Download: The App that Makes Presentations Effortless
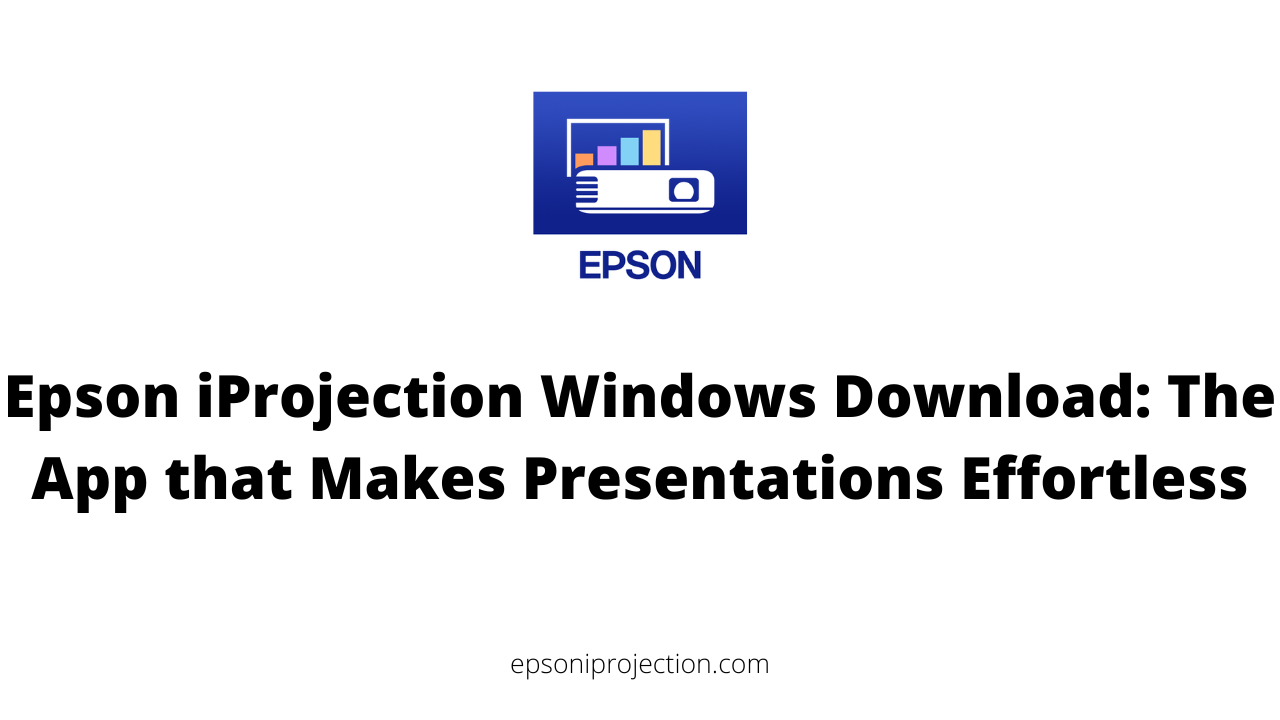
Presentations are essential to many businesses, schools, and other organizations. Whether showcasing new products, presenting research findings, or giving a lecture, having an effective presentation tool is crucial. Epson iProjection for Windows is one such tool that can make your presentations effortless and engaging. With its range of features, including wireless projection capabilities, compatibility with various devices and file formats, split-screen functionality, and remote control capabilities, Epson iProjection for Windows can help you deliver high-quality presentations that leave a lasting impression on your audience.
In this article, we will explore the benefits of Epson iProjection for Windows, how to download and install it, and how to use it for presentations. We will also compare it to other popular presentation tools, provide use cases, and answer some common questions to help you get the most out of this powerful app.
Benefits of Epson iProjection for Windows for Presentations
- Wireless projection capabilities: With Epson iProjection for Windows, you can easily project your screen wirelessly to a compatible Epson projector. This eliminates the need for cables and allows greater presentation flexibility from different locations.
- Compatibility with various devices and file formats: Epson iProjection for Windows is compatible with many devices, including PCs, laptops, and mobile devices. It also supports various file formats, such as PDFs, Microsoft Office documents, and multimedia files.
- Split-screen functionality: Epson iProjection for Windows allows you to project multiple screens simultaneously using split-screen functionality. This can be useful for comparing data, showing two different presentations simultaneously, or displaying multiple sources of information.
- Remote projector control: With Epson iProjection for Windows, you can remotely control your projector from your device. This allows you to adjust settings, switch inputs, and more without going to the projector.
- QR code projection: Epson iProjection for Windows allows you to project a QR code that can be scanned by mobile devices to connect to the presentation. This can be a convenient way to connect attendees to the presentation without manually entering login information.
- Other features: Depending on the specific version of Epson iProjection for Windows, additional features may include a virtual pointer, annotation tools, and screen mirroring.
How to Download and Install Epson iProjection for Windows
Here is a step-by-step guide on downloading and installing Epson iProjection for Windows:
- Ensure that your Windows PC is connected to the internet.
- Open your preferred web browser and go to the Epson iProjection for Windows download page.
- Click on the "Download" button to start the download process.
- Once the download is complete, locate the downloaded file and double-click on it to start the installation process.
- Follow the on-screen prompts to complete the installation. You may need to agree to the terms and conditions and select the destination folder for the app.
- After the installation, you may be prompted to restart your computer. If so, save any open files and click the "Restart" button to reboot your system.
- Once your computer has restarted, open Epson iProjection for Windows and follow the on-screen prompts to set up the app.
- If prompted, connect to the same network as the device you wish to project from.
- Select the device you wish to project from and adjust the projection settings.
- Start your presentation and enjoy the seamless projection and collaboration features of Epson iProjection for Windows.
Note: It is essential to ensure that your Windows PC meets the minimum system requirements for Epson iProjection for Windows to function correctly. Also, ensure that your device and projector are compatible with the app before using it for presentations.
How to Use Epson iProjection for Windows for Presentations
Using Epson iProjection for Windows for presentations is an easy process. Here are the steps you need to follow:
- Ensure that your Windows device is connected to the same wireless network as the projector or display you want to use for your presentation.
- Open the Epson iProjection app on your Windows device.
- Click the "Projector Search" button to scan for available projectors or displays on your network.
- Select the projector or display you want to use from the list of available devices.
- If necessary, adjust the projection settings to fit your presentation needs. This includes aspect ratio, screen resolution, and projection mode options.
- Once you have selected your settings, you can start your presentation. Use your preferred presentation software to display your content on your Windows device, and it will be wirelessly projected onto the selected projector or display.
- During your presentation, you can use the remote control features of the Epson iProjection app to navigate through your slides or adjust the projection settings as needed.
- After your presentation, close the Epson iProjection app and disconnect from the projector or display.
It's that simple! With Epson iProjection for Windows, you can enjoy seamless and efficient presentation content sharing. Whether you are presenting in a business meeting, classroom, or home setting, this app can help you quickly deliver engaging and memorable content.
Frequently Asked Questions (FAQ)
How do I install Epson iProjection on Windows?
Installing Epson iProjection on Windows is a straightforward process. First, make sure your device meets the system requirements for the app. Then, visit the Epson website or the Microsoft Store to download and install the app. Once installed, open Epson iProjection and follow the prompts to connect your device to your projector or display.
Is Epson iProjection free?
Yes, Epson iProjection is a free app that can be downloaded and used for wireless screen sharing and presentations.
How do I connect my Epson projector to iProjection?
To connect your Epson projector to iProjection, ensure both devices are connected to the same Wi-Fi network. Then, open the iProjection app on your device and select your projector from the list of available devices. Follow the prompts to establish a connection and begin sharing your screen.
What is the Epson iProjection app for?
The Epson iProjection app is a wireless screen-sharingscreen sharing and presentation tool that allows users to display content from their devices on a compatible projector or display. It can be used in various settings, such as business meetings, classrooms, and home entertainment setups, to deliver engaging and interactive presentations. The app offers features such as wireless projection, compatibility with various devices and file formats, split-screen functionality, remote projector control, and more.
Conclusion
In conclusion, Epson iProjection software is essential for anyone who needs to deliver engaging and interactive presentations. Its range of features, including wireless projection capabilities, compatibility with various devices and file formats, split-screen functionality, and remote control capabilities, makes it an efficient and versatile tool for professionals, educators, and home entertainment enthusiasts alike.
Downloading and installing the software is straightforward, and using it for presentations is intuitive and hassle-free. With its split-screen projection and remote projector control features, Epson iProjection software can help you to deliver unique and impactful content that leaves a lasting impression on your audience.
While other presentation tools are available, Epson iProjection software stands out for its reliability, versatility, and ease of use. It is the perfect solution for any presentation situation that requires seamless and efficient content sharing.