Epson iProjection For Windows and Present with Confidence
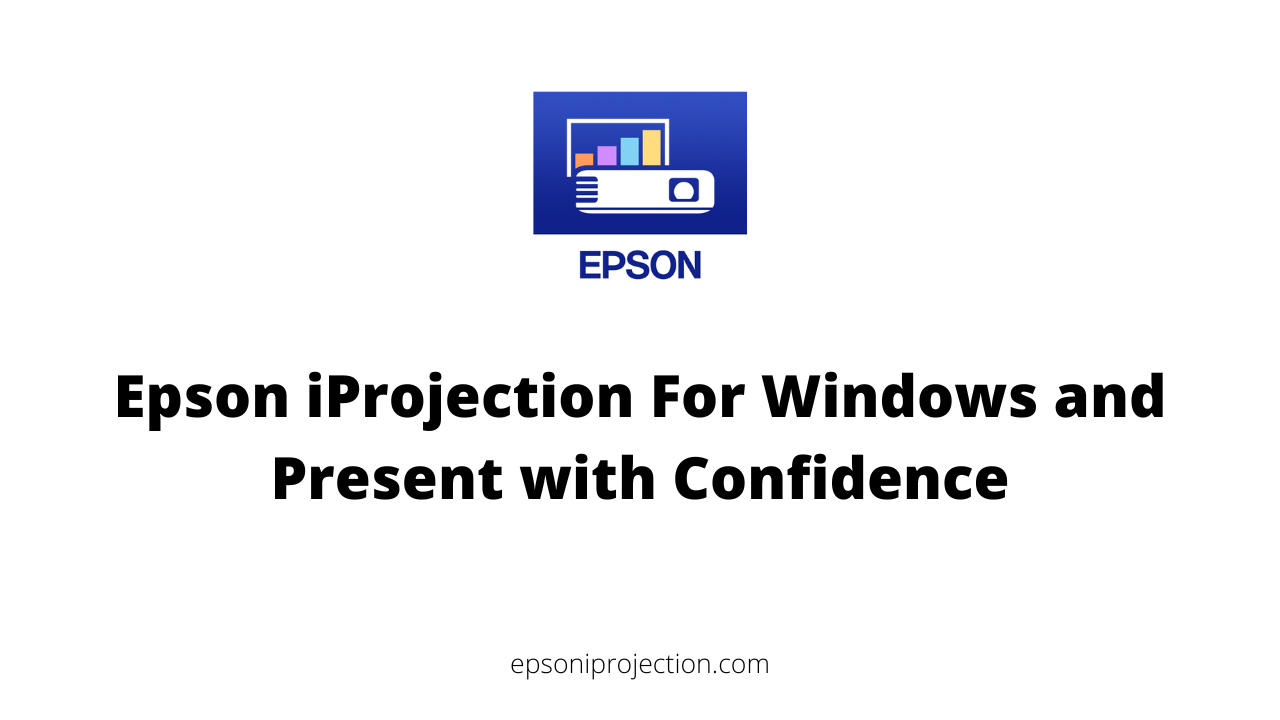
Presentations are essential to many professional, educational, and personal settings. They allow us to communicate information and ideas clearly and engagingly. However, presenting can be challenging, especially when sharing content from different devices or dealing with technical issues. This is where Epson iProjection for Windows comes in. Epson iProjection is a powerful tool that can make your presentations more efficient, engaging, and impactful.
Whether presenting to a small team or a large audience, Epson iProjection for Windows can help you present confidently and efficiently. In this article, we will explore the benefits of using Epson iProjection for Windows presentations, provide a step-by-step guide on downloading and installing the app/software, and share tips and tricks for using Epson iProjection for Windows in various presentation scenarios.
Benefits of Epson iProjection for Windows Presentations
Epson iProjection is a powerful tool for Windows presentations that offers users a wide range of benefits. Some of the key benefits of using Epson iProjection for Windows presentations include:
- Wireless Projection Capabilities: Epson iProjection allows you to wirelessly connect your Windows device to a projector or display, eliminating the need for cables and making it easier to set up and deliver presentations. This feature also allows for more flexibility regarding where you can present, giving you more freedom to move around the room and interact with your audience.
- Compatibility with Various Windows Devices and File Formats: Epson iProjection is compatible with a wide range of Windows devices, including laptops, tablets, and smartphones, as well as a variety of file formats, including Microsoft Office documents, PDFs, and JPEGs. This makes it easy to share and present content from your Windows device, no matter what file format it is in.
- Split-screen Functionality: Epson iProjection allows you to project two different images or documents side by side, making comparing and contrasting information during presentations more accessible. This feature is handy in educational and business settings where complex data sets and comparisons must be made.
- Remote Projector Control: With Epson iProjection, you can control the projector or display from your Windows device, allowing you to adjust settings such as brightness, contrast, and volume without walking over to the projector or display. This feature is handy during presentations where you need to make quick adjustments on the fly.
- QR Code Projection: Epson iProjection allows you to project QR codes, which can be scanned by your audience's smartphones or tablets, linking them to websites, documents, or other digital resources. This feature is handy in educational settings where students can access digital resources on their own devices during class.
How to Download and Install Epson iProjection for Windows
If you want to download and install Epson iProjection for Windows, you're lucky - the process is straightforward. Here's a step-by-step guide on how to get started:
- Check Compatibility: First, ensure your Windows device is compatible with Epson iProjection. It should be running Windows 7 or later and have an Intel-based processor.
- Download Epson iProjection: Go to the Epson iProjection website and download the software. You can also find it in the Microsoft Store if you prefer. Click the download button and follow the prompts to save the installer file to your computer.
- Install Epson iProjection: Once the download is complete, locate the installer file and double-click it to begin the installation process. Follow the prompts to complete the installation.
- Connect Your Devices: Once the software is installed, connect your Windows device to the same network as the projector or display you will be using. This can be done through Wi-Fi or Ethernet.
- Launch Epson iProjection: With your Windows device and projector/display connected to the same network, launch Epson iProjection.
- Select Your Projector/Display: Epson iProjection will automatically search for and display a list of compatible projectors and displays connected to the same network. Select the one you want to use for your presentation.
- Adjust Settings: Once your projector or display is selected, you can adjust settings such as the display mode, aspect ratio, and projection method to fit your presentation needs.
How to Use Epson iProjection for Windows Presentations
If you've downloaded Epson iProjection for Windows and want to use it for your presentations, follow these steps to get started:
- Connect your Windows device to the same network as the projector or display you want for your presentation.
- This can be done using Wi-Fi or an Ethernet cable.
- Open the Epson iProjection app on your Windows device.
- If you still need to download the app, go to the Epson website and follow the instructions for downloading and installing it on your Windows device.
- Choose the projector or display that you want to use for your presentation.
- This can be done by clicking on the "Projector List" button on the app's home screen and selecting the device from the list.
- Adjust the projection settings as needed.
- Epson iProjection allows you to adjust various projection settings, such as screen size, projection mode, and color mode, to optimize your presentation for your projector or display.
- Connect to the projector or display.
- Once you've selected your projector or display and adjusted your projection settings, click on the "Connect" button to establish a connection between your Windows device and the projector or display.
- Start presenting!
- With Epson iProjection, you can share your screen, project files, and images and even use the app to control the projector or display remotely. Use these features to deliver a professional and engaging presentation with ease.
Frequently Asked Questions (FAQ)
How do I install Epson iProjection on Windows?
First, to install Epson iProjection on your Windows device, ensure your device is compatible with the software by checking the system requirements on the Epson website. Then, go to the Epson iProjection download page and select the software version compatible with your device. Once you have downloaded the software, follow the on-screen prompts to install it on your Windows device.
How do I connect my Epson iProjection to my laptop?
To connect your Epson iProjection to your laptop, ensure that both devices are connected to the same Wi-Fi network. Then, open the Epson iProjection software on your laptop and select the projector or display you want to connect to from the list of available devices. Follow the on-screen prompts to complete the connection process.
Is Epson iProjection free?
Yes, Epson iProjection is a free app/software that can be downloaded and installed on compatible devices.
What is the Epson iProjection app for?
The Epson iProjection app/software allows users to wirelessly project content onto a projector or display from their compatible devices. This can be useful for delivering presentations, sharing videos or images, and collaborating with others in real time. The app/software also offers additional features like split-screen projection, remote projector control, and QR code projection.
Conclusion
In conclusion, Epson iProjection for Windows is an essential tool for anyone who needs to deliver engaging and interactive presentations confidently. Its range of features, including wireless projection capabilities, compatibility with various Windows devices and file formats, split-screen functionality, and remote control capabilities, makes it an efficient and versatile tool for professionals, educators, and home entertainment enthusiasts alike.
Downloading and installing Epson iProjection for Windows is straightforward, and using it for presentations is intuitive and hassle-free. With its split-screen projection and remote projector control features, Epson iProjection for Windows can help you to deliver unique and impactful content that leaves a lasting impression on your audience.
While other presentation tools are available, Epson iProjection for Windows stands out for its reliability, versatility, and ease of use. It is the perfect solution for any presentation situation that requires seamless and efficient content sharing on Windows devices.