Epson iProjection For Mac Download: The Easy Way to Share Your Screen
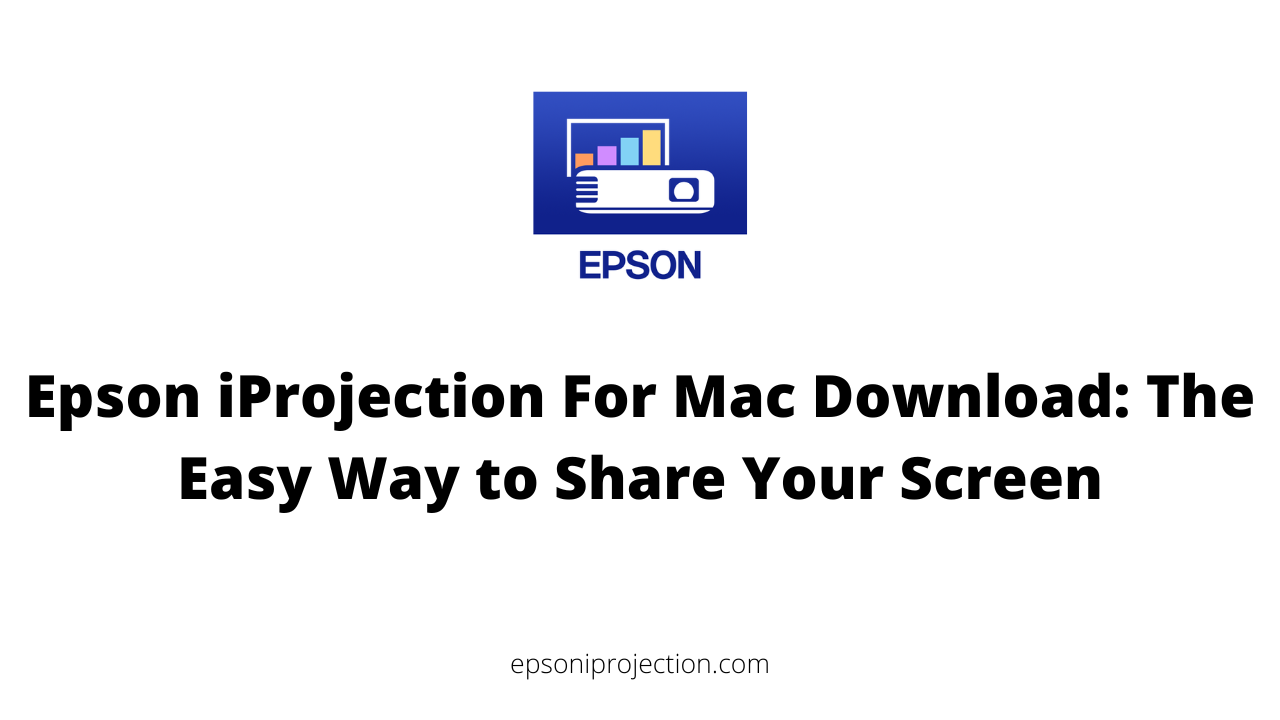
Screen sharing has become essential for our daily lives, whether for business, education, or entertainment. Epson iProjection for Mac Download is a powerful app that makes screen sharing easy and hassle-free. It allows you to wirelessly project your Mac's screen onto a compatible projector or display, making it an ideal tool for presentations, meetings, and even home entertainment.
This article will explore the benefits of Epson iProjection for Mac Download for screen sharing, how to download and install the app, and how to use it for different screen-sharing scenarios. We will also provide examples of how Epson iProjection for Mac Download can be used in various settings and compare it to other popular screen-sharing tools. By the end of this article, you will better understand how Epson iProjection for Mac Download can simplify the screen-sharing process and enhance your work and entertainment experience.
Benefits of Epson iProjection for Mac Download for Screen Sharing
Epson iProjection for Mac Download offers a range of screen-sharing benefits, making it an excellent choice for professionals, educators, and home entertainment enthusiasts. Here are some of the key benefits of using Epson iProjection for Mac Download for screen sharing:
- Wireless projection capabilities: With Epson iProjection for Mac Download, you can wirelessly project content from your Mac to any compatible projector or display, eliminating messy cables and providing greater flexibility in sharing your screen.
- Compatibility with various devices and file formats: Epson iProjection for Mac Download supports a wide range of devices and file formats, making it easy to share content from your Mac with others, regardless of the device or file type they are using.
- Split-screen functionality: Epson iProjection for Mac Download allows you to split your screen into two or four sections, allowing you to display multiple pieces of content simultaneously and facilitating collaboration and comparison.
- Remote projector control: With Epson iProjection for Mac Download, you can control your projector remotely using your Mac, allowing you to adjust settings and change inputs without leaving your seat.
- QR code projection: Epson iProjection for Mac Download allows you to project a QR code that others can scan with their mobile devices to join the presentation or access additional content, enhancing engagement and interaction.
- Other features: Epson iProjection for Mac Download offers a range of other features, including password protection, digital zoom, and keystone correction, that enhance the screen-sharing experience.
How to Download and Install Epson iProjection for Mac
Here is a step-by-step guide on how to download and install Epson iProjection for Mac:
- Check Compatibility: First, ensure your Mac computer is compatible with Epson iProjection. The app is compatible with Mac OS X 10.6.8 or later, and your computer must have an Intel processor.
- Download Epson iProjection for Mac: You can download Epson iProjection for Mac from the Epson website or the Apple App Store. To download from the Epson website, go to the Epson iProjection page and click the "Download" button for Mac.
- Install Epson iProjection for Mac: Double-click on the downloaded file once the download is complete to begin the installation process. Follow the on-screen instructions to install the app on your Mac.
- Connect to a Network: Before using Epson iProjection for Mac, you need to connect your Mac computer to the same network as the projector or display you want to use for screen sharing. This can be done through Wi-Fi or an Ethernet cable.
- Launch Epson iProjection for Mac: Launch the Epson iProjection app on your Mac once connected to the network. You will see the app's main menu, which provides access to the various features of the app.
- Connect to a Projector or Display: Click the "Search" button in the app's main menu to connect to a projector or display. The app automatically detects compatible projectors or displays on the same network. Select the one you want to use, and you will be ready to start screen sharing.
How to Use Epson iProjection for Mac for Screen Sharing
Using Epson iProjection for Mac for screen sharing is a straightforward process. Here are the steps to follow:
- Ensure your Mac and the projector or display are connected to the same wireless network.
- Launch the Epson iProjection app on your Mac.
- Select the projector or display you want to use on the app's home screen for screen sharing.
- If prompted, enter the projector or display's access code or password.
- Choose the content you want to share. You can share your entire desktop or just a specific application window.
- Adjust the projection settings as needed. You can change the display mode, adjust the screen size, and rotate the projection.
- Start the projection. Click the "Start" button to begin the screen-sharing session.
- Control the projection remotely. You can use your Mac as a remote control to navigate your presentation or control the projector's settings.
- End the projection. When you finish your presentation, click the "End" button to stop the projection and disconnect from the projector or display.
Tips for Using Epson iProjection for Mac for Screen Sharing:
- Ensure the projector or display is turned on and set to the correct input source before starting the projection.
- If you're experiencing connection issues, try restarting the app or resetting the projector or display.
- Adjust the projection settings to suit your needs. For example, if you're projecting in a dark room, you may want to decrease the screen brightness to avoid eye strain.
- Use the remote control feature to engage your audience and create a more interactive presentation experience.
Following these steps and tips, you can quickly and confidently use Epson iProjection for Mac for screen sharing.
Frequently Asked Questions (FAQ)
How do I download Epson iProjection for Mac?
To download Epson iProjection for Mac, visit the Epson website and navigate to the iProjection page. From there, you can select the appropriate version for your Mac and follow the download instructions.
How do I install Epson iProjection?
Once you have downloaded the Epson iProjection for Mac, you can double-click on the downloaded file to start the installation process. Follow the on-screen instructions to complete the installation.
Is the Epson projector compatible with Mac?
Yes, Epson projectors are compatible with Mac. Epson iProjection is specifically designed for Mac and compatible with a wide range of Epson projectors.
Is Epson iProjection free?
Yes, Epson iProjection is a free app that can be downloaded from the Epson website. However, certain features may require additional equipment or software.
Conclusion
In conclusion, Epson iProjection for Mac Download is an easy-to-use and powerful tool that can simplify and enhance the process of screen sharing. Its range of features, including wireless projection capabilities, compatibility with various devices and file formats, split-screen functionality, and remote control capabilities, makes it an excellent choice for professionals, educators, and home entertainment enthusiasts alike.
Downloading and installing the app is straightforward, and using it for screen sharing is intuitive and hassle-free. With its split-screen projection and remote projector control features, Epson iProjection for Mac Download can help you to deliver engaging and interactive presentations that captivate your audience.
While other screen-sharing tools are available, Epson iProjection for Mac Download stands out for its reliability, versatility, and ease of use. It is the perfect solution for any screen-sharing situation that requires seamless and efficient content sharing.