Epson iProjection App Download For Windows: The Screen Sharing Solution You Can Trust
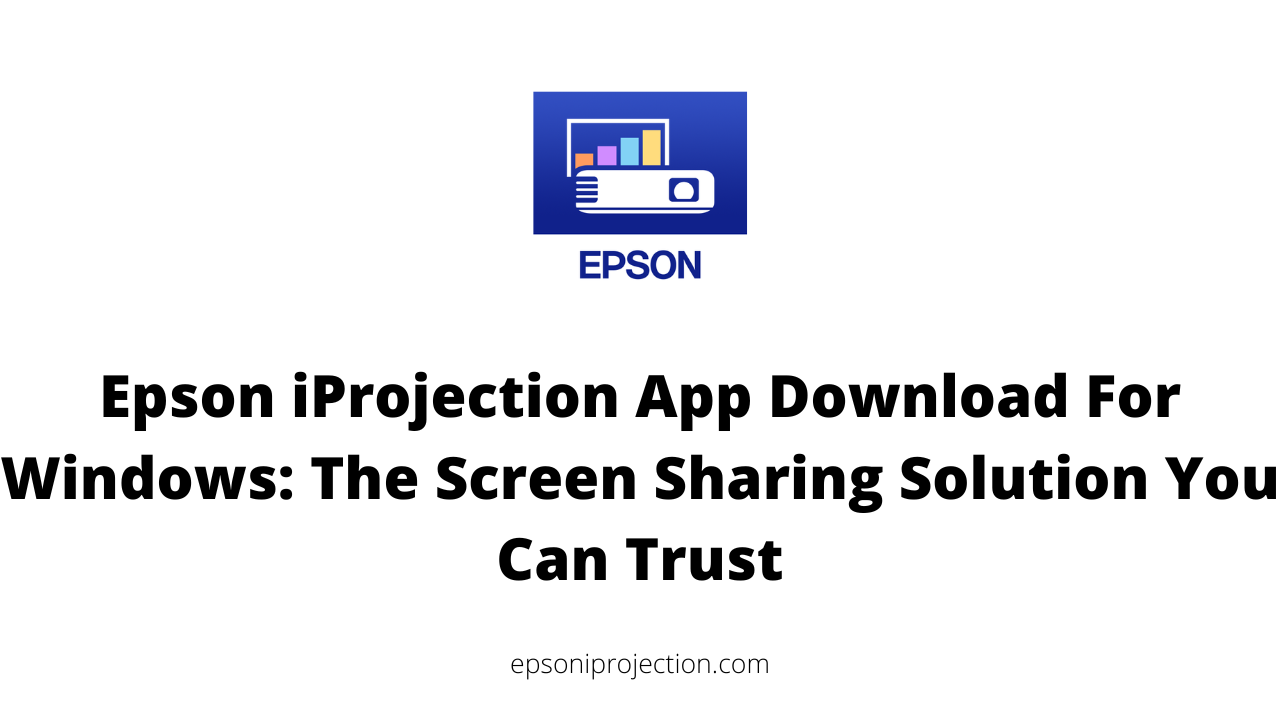
Screen sharing has become an essential part of communication in today's world. Whether you are presenting in a business meeting, teaching in a classroom, or simply sharing media with friends and family, you need a reliable and efficient way to share your screen. Epson iProjection App for Windows is a powerful tool to help you do that. Its wireless projection capabilities, compatibility with various devices and file formats, split-screen functionality, remote projector control, and QR code projection offer a range of features that make screen sharing easy and hassle-free. In this article, we will explore the benefits of the Epson iProjection App for Windows, how to download and install it, how to use it for screen sharing, frequently asked questions, and more. If you're looking for a screen-sharing solution you can trust, Epson iProjection App for Windows is worth considering.
Benefits of Epson iProjection App for Windows
Here are some of the benefits of the Epson iProjection App for Windows:
- Wireless projection capabilities: Epson iProjection App for Windows allows you to project your screen wirelessly to a compatible projector or display without cables or adapters. This makes it easy to set up and use in any setting.
- Compatibility with various devices and file formats: The app supports a wide range of devices, including laptops, tablets, and smartphones, and it can project various file formats, including PDFs, JPEGs, and Microsoft Office documents.
- Split-screen functionality: Epson iProjection App for Windows allows you to split your screen into two or four sections, making it easy to compare and display multiple sources of information at once.
- Remote projector control: With the app, you can control your projector or display from your Windows device, including adjusting the volume, changing inputs, and even powering the device on and off.
- QR code projection: Epson iProjection App for Windows allows you to project a QR code that can be scanned by other devices, allowing them to connect and share their screen easily.
- User-friendly interface: The app has a simple and intuitive interface, making it easy for tech-savvy and non-tech-savvy users.
- Compatibility with Epson projectors: Epson iProjection App for Windows is specifically designed to work with Epson projectors, which ensures seamless compatibility and maximum performance.
How to Download and Install Epson iProjection App for Windows
Downloading and installing Epson iProjection App for Windows is a simple process. Here are the steps to follow:
- Check compatibility: Before downloading Epson iProjection App for Windows, ensure your device is compatible. Epson iProjection App is compatible with Windows 7, 8, and 10.
- Download the app: Go to the Epson iProjection App download page on the Epson website. Click on the "Download" button for Windows.
- Run the installer: Once the download is complete, locate the installer file on your computer and run it. You may need to right-click on the file and select "Run as administrator" to allow the app to install.
- Follow the prompts: The installer will guide you through the installation process. Follow the prompts on the screen to complete the installation.
- Finish the installation: Once the installation is complete, you may need to restart your computer to finish the process.
- Connect your devices: Once the app is installed on your Windows device, you can connect it to your projector or display device. Ensure your Windows and the display devices are connected to the same network.
- Configure settings: Open the Epson iProjection App and configure the settings according to your preferences. You can adjust the projection mode, select a projector or display, and adjust the settings.
- Start screen sharing: Once the settings are configured, you can start screen sharing by selecting the content you want to share and pressing the "Share" button in the Epson iProjection App.
How to Use Epson iProjection App for Windows to Share Your Screen
Using Epson iProjection App for Windows to share your screen is simple and intuitive. Here are the steps to get started:
- Connect your device and projector to the same network: Make sure your Windows device and the projector or display you want to project to are connected to the same Wi-Fi network.
- Open Epson iProjection App for Windows: After downloading and installing the app, open it on your Windows device.
- Select the projector or display: On the app's home screen, select the projector or display from the list of available devices you want to project to. If your device is not listed, ensure it is connected to the same network as the projector and try again.
- Adjust projection settings: Once you have selected the projector or display, you can adjust the projection settings to fit your needs. You can choose the aspect ratio, select the projection mode (standard or extended), adjust the brightness and contrast, and more.
- Start projecting: Once you have adjusted the projection settings, you can project your screen to the selected projector or display. You can project your entire screen or only a specific window or application. You can also use the split-screen feature to display multiple windows or applications side-by-side.
- Utilize the remote control feature: If your projector or display supports it, you can use the remote control feature to control the projector or display from your Windows device. This allows you to adjust the volume, switch inputs, and more without going to the projector or display.
- End the projection: When you are done projecting, simply close the app or disconnect your Windows device from the network to end the projection.
Frequently Asked Questions (FAQ)
How do I install Epson iProjection on Windows?
To install Epson iProjection on Windows, follow these steps:
- Ensure your Windows PC and the projector or display you want to connect to are on the same network.
- Go to the Epson iProjection website and click on the "Download" button for the Windows version of the app.
- Once the download is complete, open the installer and follow the prompts to complete the installation process.
- Launch the Epson iProjection app and start sharing your screen!
How do I connect my Epson iProjection to my laptop?
To connect your laptop to Epson iProjection, you need to follow these steps:
- Ensure your laptop and the projector or display you want to connect to are on the same network.
- Open the Epson iProjection app on your laptop.
- Select the projector or display you want to connect to from the list of available devices.
- Follow the prompts to adjust the projection settings as needed.
- Start sharing your screen!
Is Epson iProjection app free?
Yes, the Epson iProjection app is free to download and use on Windows, Mac, iOS, and Android devices.
How do I connect my Epson projector to iProjection app?
To connect your Epson projector to iProjection app, you need to follow these steps:
- Ensure your projector and the device you want to connect to it are on the same network.
- Connect the projector to the network using an Ethernet cable or setting up Wi-Fi.
- Open the iProjection app on your device and select the projector from the list of available devices.
- Follow the prompts to adjust the projection settings as needed.
- Start sharing your screen!
Conclusion
In conclusion, Epson iProjection App Download for Windows is an excellent tool for anyone who needs to share their screen seamlessly and efficiently. Its wireless projection capabilities, compatibility with various devices and file formats, split-screen functionality, remote projector control, and QR code projection make it a valuable asset for professionals, educators, and home entertainment enthusiasts.
Downloading and installing Epson iProjection App for Windows is a simple process, and using it for screen sharing is intuitive and hassle-free. Whether you're presenting in a business meeting, classroom, or home office, Epson iProjection App for Windows can help you deliver engaging and impactful content that captures your audience's attention.
While other screen-sharing tools are available, Epson iProjection App for Windows stands out for its reliability, versatility, and ease of use. It offers a range of features that are designed to make your presentations more dynamic and engaging, and it is a must-have tool for anyone who needs to share their screen seamlessly and efficiently on their Windows device.