Download Epson iProjection: The Ultimate Tool for Sharing Your Screen
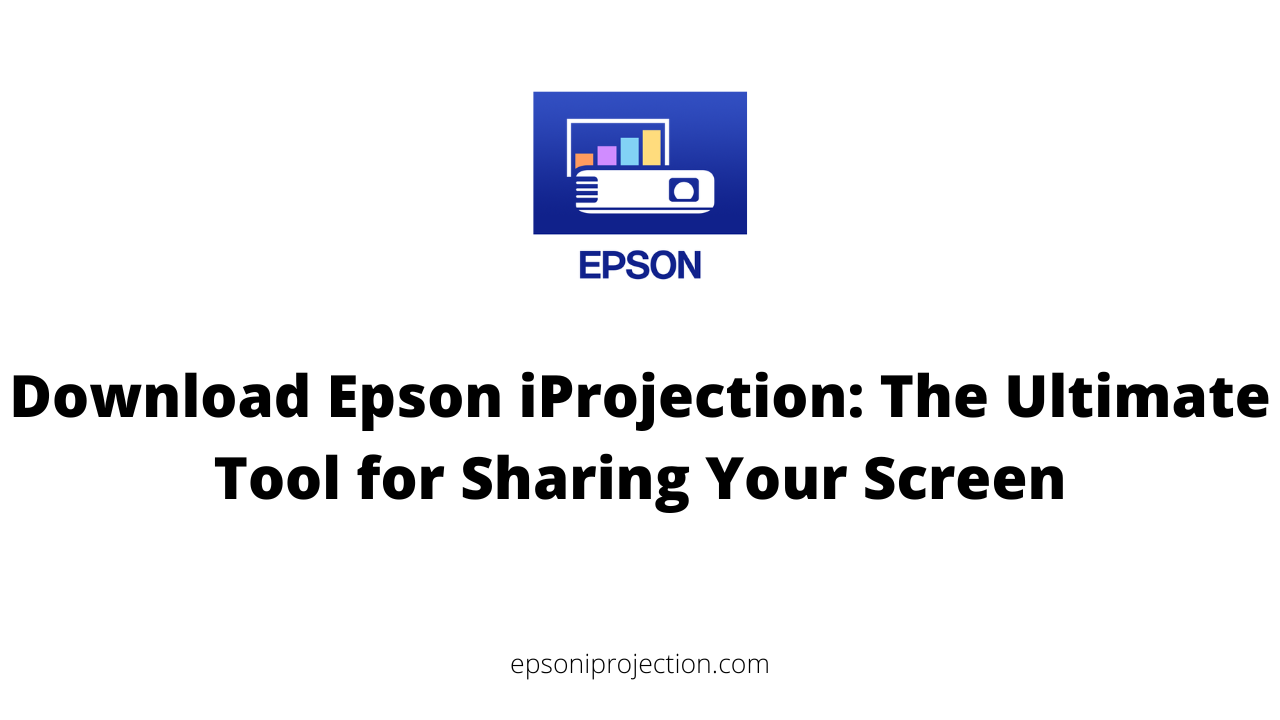
Are you tired of huddling around a small laptop or smartphone screen to share content with others? Look no further than Epson iProjection, the ultimate tool for sharing your screen wirelessly. This powerful app allows you to easily project your screen onto a larger display or projector, making it ideal for business meetings, classroom lectures, or home entertainment.
In this article, we'll look at the benefits of using Epson iProjection for screen sharing, downloading and installing the app, and using it to share your content seamlessly.
We'll also explore the features of Epson iProjection, compare it to other popscreen-sharingaring tools, and answer some frequently asked questions.
Whether you're a business professional, educator, or home user, Epson iProjection is a valuable tool that can save you time and enhance your presentation experience. So why settle for a small screen when you can share your content with the world? Let's dive in and discover the power of Epson iProjection.
Why Download Epson iProjection?
Epson iProjection is a powerful and easy-to-use app that enables you wirelessly to project content from your device onto a more extensive essay. Its wide range of features makes it an excellent tool for sharing your screen in various settings, from the classroom to the boardroom to the living room.
One of the primary benefits of using Epson iProjection is its wireless projection capabilities. This app lets you project photos, documents, presentations, and other content from your device onto a larger screen without cables or other physical connections. This feature makes Epson iProjection a convenient and practical solution for sharing your screen with other various settings.
Another advantage of Epson iProjection is its compatibility with various devices and file formats. Whether you're using a Mac, PC, iOS, or Android device, Epson iProjection can seamlessly integrate with your system and easily project your content. The app also supports a wide range of file formats, including Microsoft Office documents, PDFs, and JPEGs, making it a versatile tool for sharing various types of content.
Epson iProjection also has several additional features that enhance its functionality and make it a valuable tool for sharing your screen. For example, the app offers split-screen functionality, allowing you to project multiple images simultaneously. It also includes remote projector control, which enables you to adjust projector settings and manage multiple projectors from your device.
How to Download Epson iProjection
Downloading and installing Epson iProjection is a straightforward process.
Go to the Epson website: Open your web browser and go to the Epson website. Click on the “Support” tab: On the top right-hand corner of the page, click on the “Support” tab.
- Search for “Epson iProjection”: In the search bar, type “Epson iProjection” and press. “ter.”
- Select your device: From the list of devices, select what you will use to download Epson iProjection. The software is compatible with Mac, Windows, iOS, and Android.
- Download the app: Ck on the “Download” button to bdownloadingocess.
- Install the app: Once the download is complete, open the file and follow the on-screen instructions to install the app on your device.
- Connect to a projector or display: After the installplete, connect your device to the same Wi-Fi network as the projector or disthat you want to use for your presentation.
- Launch the app: Open Epson iProjection and select your projector or display from the list of available devices.
- Start projecting: You can start projecting your content onto the larger screen.
It's that simple! With Epson iProjection downloaded and installed, you can quickly and easily share your screen with others and project your content to a larger audience.
How to Use Epson iProjection
Epson iProjection is a powerful app that lets you project your device's screen onto a larger display or projector. Whether presenting in a meeting room or sharing videos and photos with friends and family, Epson iProjection makes it easy to share your screen wirelessly. In this section, we will provide a step-by-step guide on how to use Epson iProjection.
Connect Your Device and Projector to the Same Network
The first step to using Epson iProjection is to connect your device and projector to the same network. This can be done by connecting both devices to the same Wi-Fi network or Ethernet cable.
Open the Epson iProjection App.
Once you have connected your device and projector to the same network, you can open the Epson iProjection app. The app is available for free on the App Store and Google Play.
Select Your Projector or Display
After opening the app, select your projector or display from the list of available devices. This can be done by tapping on the name of your projector or display on the app.
Adjust the Projection Settings
Once you have selected your projector or display, you can adjust the projection settings to fit your needs. This includes adjusting the screen size, resolution, and orientation.
Start Sharing Your Screen
Once you have adjusted the projection settings, yousharearing your screen by selecting the content you want to project, this can be done by opening a document, presentation, photo, or video on your device and projecting it onto the larger display or projector.
Use the Remote Control Functionality (Optional)
If your projector is compatible with remote control functionality, you can use the Epson iProjection app to control your projector remotely. This includes adjusting the volume, turning the projector on and off, and changing the input source.
Disconnect Your Device from the Projector
When you are finished using Epson iProjection, you can disconnect your device from the projector by closing the app or turning off the projector. This will end the projection and disconnect your device from the projector.
Frequently Asked Questions (FAQ)
Is Epson iProjection free?
Yes, Epson iProjection is a free app that can be downloaded from the App Store or Google Play.
How do I install Epson iProjection?
To install Epson iProjection, follow these steps:
- Go to the App Store or Google Play on your device.
- Search for "Epson iProje." ion."
- Tap "Download" or "In."."
- Once the app is installed, open it and follow the on-screen prompts to connect to your projector.
Which is the best projector in Epson?
The best projector from Epson depends on your specific needs and budget. Epson offers various projectors with different features and specifications to suit different use cases. The most popular models include the Epson PowerLite, Epson Home Cinema, and Epson Pro projectors. Researching and comparing different models to determine w on the best for your needs is recommended.
Where is the IP address s on the Epson projector?
To find the IP address of your Epson projector, follow these steps:
- Press the "Menu" button on your projector remote.
- Use the arrow keys to navigate the "Network" or "LAN" menu.
- Select "TCP/IP" or "IP Set." NGS."
- The IP address should be displayed on the screen.
Conclusion
In conclusion, Epson iProjection is a powerful and user-friendly app that makes it easy to share your screen wirelessly with others. Whether you're giving a presentation, teaching a class, or simply sharing photos and videos with friends and family, Epson iProjection is the ultimate tool for effortless screen sharing.
Downloading and installing the app is a simple pr; usingusing it is intuitive and hassle-free. Its range of features, including wireless projection capabilities, compatibility with various devices and file formats, and remote control functionality, is a top choice for professionals, educators, and home entertainment enthusiasts.
While other screen-sharing tools are available, Epson iProjection stands out for its reliability, versatility, and ease of use. Whether you're using it for personal or professional purposes, Epson iProjection is the ultimate tool for sharing your screen with others.
So why wait? Download Epson iProjection today and start sharing your screen with ease and efficiency. With this app, you can take your presentations, lessons, and entertainment to the next level, all while simplifying screen-sharingaring experience.