Download Epson iProjection For Mac and Enjoy Seamless Screen Sharing
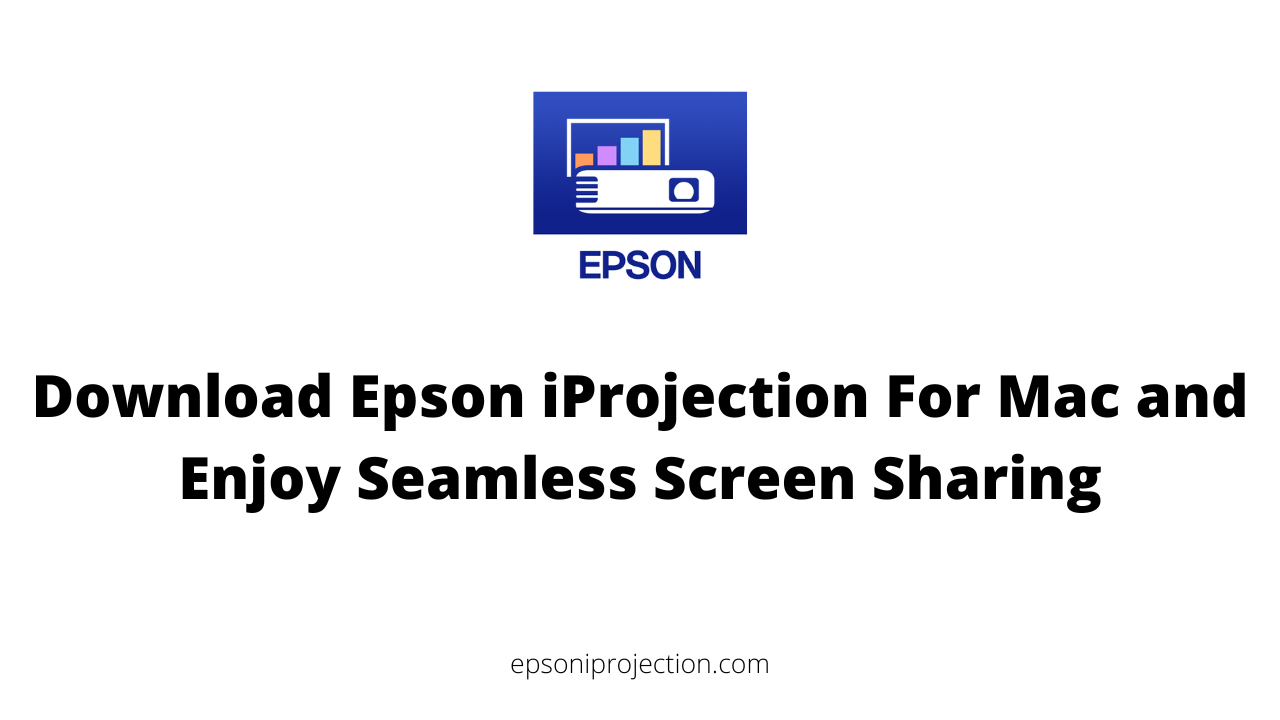
In today's fast-paced and technology-driven world, screen sharing has become essential for communication and collaboration. Whether it's for business presentations, educational lectures, or even small family gatherings, sharing your screen with others can make a massive difference in your communication and collaboration success.
One popular screen-sharing tool is Epson iProjection for Mac. This app enables Mac users to quickly and seamlessly share their screens with other devices, such as projectors, displays, and other computers. With its range of features, including wireless projection capabilities, compatibility with various devices and file formats, split-screen functionality, and remote control capabilities, Epson iProjection for Mac is a powerful tool that can enhance your screen-sharing experience and make it more efficient and effective.
In this article, we will provide a step-by-step guide on downloading and installing Epson iProjection for Mac, as well as tips and tricks on using it effectively for screen sharing. We will also explore the benefits of Epson iProjection for Mac compared to other popular screen-sharing tools and provide examples of how it can be used in different settings. So if you're looking for a reliable and user-friendly screen-sharing tool for your Mac, keep reading to learn more about Epson iProjection for Mac.
Benefits of Epson iProjection for Mac for Screen Sharing
Here are some benefits of Epson iProjection for Mac for screen sharing:
- Wireless projection capabilities: With Epson iProjection for Mac, you can wirelessly project your screen onto a larger display or projector without the need for cords or cables.
- Compatibility with various devices and file formats: Epson iProjection for Mac is compatible with a range of devices and file formats, including iOS and Android devices, Windows and Mac computers, and popular file types such as PDF, JPEG, and PNG.
- Split-screen functionality: Epson iProjection for Mac allows you to split your screen into two or four separate sections, allowing you to simultaneously display multiple presentations or documents.
- Remote projector control: With Epson iProjection for Mac, you can remotely control your projector from your computer or mobile device, allowing you to adjust settings and switch between presentations without needing to be near the projector.
- QR code projection: Epson iProjection for Mac allows you to project a QR code onto the screen, which attendees can scan to instantly download the presentation or document onto their own device.
- Interactive whiteboard support: Epson iProjection for Mac supports interactive whiteboards, allowing you to annotate and highlight content during presentations.
How to Download and Install Epson iProjection for Mac
Here is a step-by-step guide on how to download and install Epson iProjection for Mac:
- Check System Requirements: Ensure your Mac device meets the system requirements for the Epson iProjection app. The app requires macOS 10.15 or later and a compatible device with a 64-bit Intel processor.
- Download the App: Navigate to the Epson iProjection website and click the 'Download' button for Mac. The download should begin immediately.
- Install the App: Once the download is complete, locate the Epson iProjection installer in your 'Downloads' folder and double-click it to begin the installation process.
- Agree to Terms and Conditions: After you launch the installer, you will be asked to agree to the terms and conditions of the software. Read the terms and conditions carefully and click the 'Agree' button to proceed.
- Follow the Prompts: Follow the prompts of the installation wizard, choose the installation location, create a shortcut, and select any additional software components you would like to install.
- Finish Installation: After you have selected your preferred installation options, click the 'Install' button to begin the installation process. The installation may take a few minutes to complete, depending on the speed of your computer.
- Launch the App: Once the installation is complete, click the 'Finish' button and launch the Epson iProjection app from the Applications folder.
- Connect to Projector or Display: Connect your Mac to the projector or display and ensure that both devices are connected to the same Wi-Fi network. Launch the Epson iProjection app and follow the prompts to connect to the projector or display.
Congratulations! You have downloaded and installed Epson iProjection for Mac and are ready to enjoy seamless screen sharing.
How to Use Epson iProjection for Mac for Screen Sharing
Using Epson iProjection for Mac for screen sharing is straightforward and user-friendly. Here are the steps to get started:
Ensure the Mac and the projector or display are connected to the same network.
- This can be a Wi-Fi network or a wired Ethernet connection.
Launch Epson iProjection for Mac on your computer.
- You can find the app in your Applications folder or by searching for it in Spotlight.
Select the projector or display you want to connect to.
- The app will automatically search for available projectors and displays on the network.
Adjust the projection settings as needed.
- You can select the projection mode (such as screen mirroring or extended desktop), adjust the resolution and aspect ratio, and enable or disable audio.
Begin screen sharing.
- Now, you can share your Mac screen with the selected projector or display.
- You can also use the split-screen function to share multiple screens at once.
Control the projector or display remotely.
- With Epson iProjection for Mac, you can control the projector or display from your computer, including adjusting the volume, changing the input source, and turning the projector on or off.
End screen sharing and disconnect from the projector or display.
- When you're finished sharing your screen, disconnect from the projector or display in the app.
Frequently Asked Questions (FAQ)
What does Epson iProjection do?
Epson iProjection is an app that allows you to wirelessly project content from your computer or mobile device onto a compatible projector or display. It offers various features such as wireless projection, remote projector control, split-screen functionality, QR code projection, and more.
How do I install Epson iProjection?
To install Epson iProjection, you must ensure that your device and operating system are compatible with the app. Then, you can visit the Epson website or the app store on your device to download and install the app. After installation, follow the instructions to set up and connect your device to the projector or display.
Is Epson iProjection free?
Yes, Epson iProjection is a free app that can be downloaded and used without any cost. However, it may require specific hardware or software compatibility to function correctly.
What is the password for Epson iProjection?
There is no specific password for Epson iProjection, as it does not require one for general use. However, specific projectors or displays may have passwords or security settings that must be entered for connection. Consult the device's manual or contact the manufacturer for further instructions.
Conclusion
In conclusion, downloading Epson iProjection for Mac is an excellent choice for anyone who needs to share their screen wirelessly. Its range of features, including wireless projection capabilities, compatibility with various devices and file formats, split-screen functionality, and remote control capabilities, is an essential tool for professionals, educators, and home entertainment enthusiasts alike.
Downloading and installing the app is straightforward, and using it for screen sharing is intuitive and hassle-free. With its split-screen projection and remote projector control features, Epson iProjection for Mac can help you to deliver engaging and interactive presentations that captivate your audience.
While other screen-sharing tools are available, Epson iProjection for Mac stands out for its reliability, versatility, and ease of use. It is the perfect solution for any screen-sharing situation that requires seamless and efficient content sharing.