Collaborate with Ease with Epson iProjection Windows
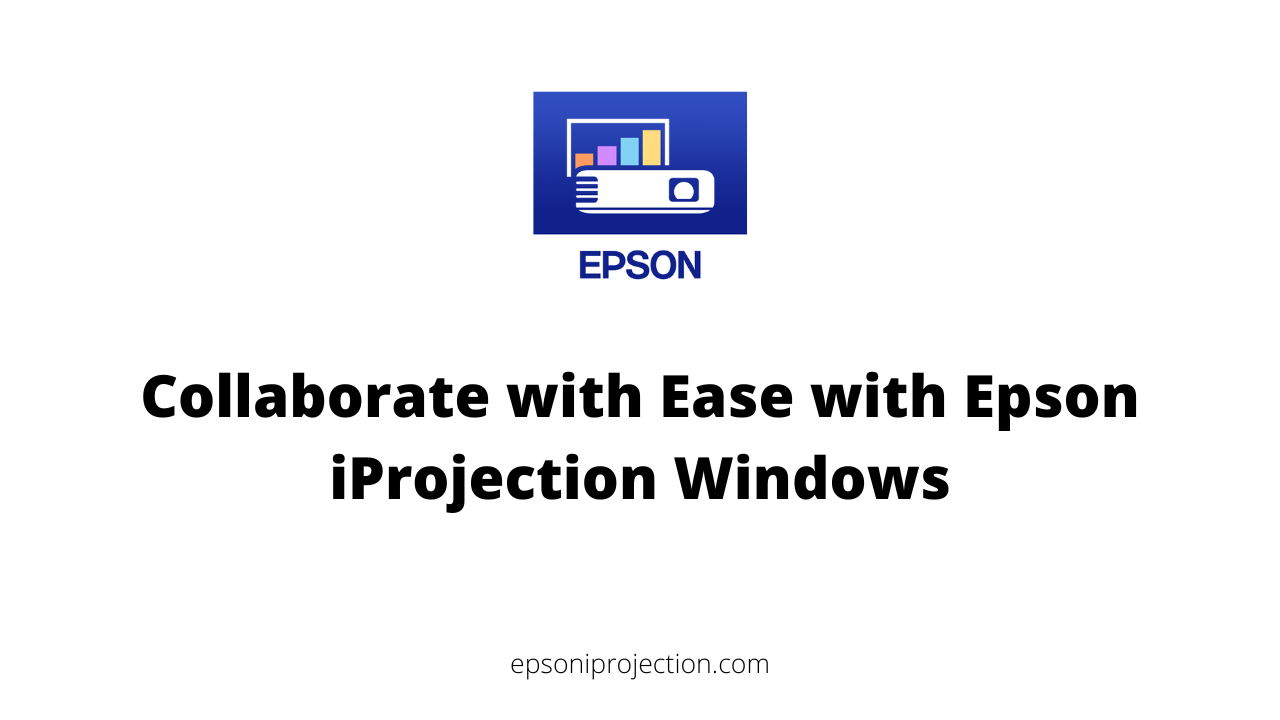
Welcome to our article on Epson iProjection for Windows, a powerful collaboration tool that can simplify and enhance sharing content wirelessly. Epson iProjection for Windows is the perfect solution for quickly sharing presentations, documents, and other media, whether in a business meeting, a classroom, or a home office.
In this article, we'll explore the many benefits of Epson iProjection for Windows, including its wireless projection capabilities, compatibility with various devices and file formats, split-screen functionality, and remote control capabilities. We'll also provide a step-by-step guide on downloading and installing the app and tips for using it effectively in various collaboration scenarios.
Furthermore, we'll compare Epson iProjection for Windows to other popular collaboration tools and discuss its advantages and disadvantages. Finally, we'll answer some common questions and concerns about using Epson iProjection for Windows and provide additional resources for further reading.
By the end of this article, you'll better understand how Epson iProjection for Windows can enhance your collaboration experience and simplify the process of sharing content wirelessly. So let's get started and explore the world of Epson iProjection for Windows.
Benefits of Epson iProjection for Windows for Collaboration
Epson iProjection for Windows offers several benefits for collaboration, including:
- Wireless projection capabilities: Epson iProjection for Windows allows users to wirelessly project their computer screen to any compatible projector or display, eliminating the need for cumbersome cables and allowing for more flexibility in collaboration.
- Compatibility with various devices and file formats: Epson iProjection for Windows is compatible with many devices and file formats, making it easy to collaborate and share content.
- Split-screen functionality: With Epson iProjection for Windows, users can display two screens side by side, allowing for easy comparison and collaboration.
- Remote projector control: Epson iProjection for Windows allows users to control their projector remotely, making it easy to adjust settings and display options during a presentation or collaboration session.
- QR code projection: Epson iProjection for Windows enables users to project a QR code on the screen, which can be scanned by a mobile device to quickly and easily connect to the projection.
- Annotation capabilities: Epson iProjection for Windows allows users to annotate on the screen, efficiently highlighting essential points and collaborating in real-time.
How to Download and Install Epson iProjection for Windows
Here is a step-by-step guide on how to download and install Epson iProjection for Windows:
- Check System Requirements: Before downloading Epson iProjection for Windows, check if your computer meets the minimum system requirements. You can find the requirements on the official Epson website.
- Download Epson iProjection for Windows: Visit the official Epson iProjection website and navigate to the download page. Select the "Epson iProjection for Windows" option and click the download button.
- Run the Installer: Once the download is complete, open the installer file and follow the instructions. You may need to agree to the terms and conditions of use.
- Choose the Installation Type: During installation, you will be prompted to choose the type. Choose the "Standard" option to install the app with default settings.
- Connect Your Devices: Launch the Epson iProjection app and connect your devices to the same network after installation. Depending on your device and network settings, you can use a wired or wireless connection.
- Select Your Projector or Display: In the Epson iProjection app, select your projector or display from the list of available devices. Make sure that it is turned on and connected to the same network.
- Adjust Projection Settings: Once you have selected your projector or display, you can adjust the projection settings to suit your needs. You can change the app's screen resolution, display mode, and other settings.
- Troubleshoot Common Issues: If you encounter any issues during the download, installation, or use of Epson iProjection for Windows, refer to the official Epson support website for troubleshooting guides and solutions.
How to Use Epson iProjection for Windows for Collaboration
Using Epson iProjection for Windows for collaboration is a simple process. Follow these steps to get started:
- Ensure that your Windows device and the device you want to project are connected to the same network.
- Download and install Epson iProjection for Windows on your computer.
- Launch Epson iProjection for Windows and select the projector or display you want to connect to from the list of available devices.
- Adjust the projection settings, such as the image size, orientation, and quality.
- Start collaborating by sharing your screen or files with the connected device. You can do this by selecting the appropriate option in the Epson iProjection for Windows app or using keyboard shortcuts.
- If you need to switch between devices, use the split-screen functionality to display multiple sources simultaneously. This is useful for comparing documents or collaborating with multiple people simultaneously.
- Use the remote projector control feature to control the connected device from your Windows computer. This helps navigate through slides or documents during a presentation or collaboration session.
When using Epson iProjection for Windows for collaboration, it is essential to ensure that both devices are connected to the same network and that the app is installed on your Windows computer. You should also familiarize yourself with the projection settings and keyboard shortcuts to make collaboration more efficient. With these tips in mind, you can easily use Epson iProjection for Windows to collaborate and enhance your collaborative work experience.
Collaboration Use Cases for Epson iProjection for Windows.
Here are some examples of how Epson iProjection for Windows can be used for collaboration:
- Business Meetings: In a business meeting setting, Epson iProjection for Windows can easily share presentations, documents, and other files with colleagues. Users can connect their laptops to a projector or display and wirelessly project their content for everyone to see, enhancing collaboration and productivity.
- Classroom Presentations: Teachers and professors can use Epson iProjection for Windows to make classroom presentations more engaging and interactive. By wirelessly projecting their content, educators can keep their students' attention and make it easier for them to follow along with the lesson.
- Teamwork Sessions: Epson iProjection for Windows can collaborate on projects and easily share ideas in a teamwork setting. Multiple users can connect to the same display or projector and work together on a shared document or presentation, enhancing teamwork and productivity.
- Home Entertainment: Epson iProjection for Windows can also be used for home entertainment, such as watching movies or playing video games with friends and family. Users can wirelessly project their content onto a big screen and enjoy an immersive viewing experience with their loved ones.
- Remote Work: In a remote work setting, Epson iProjection for Windows can enhance collaboration between team members working from different locations. Users can easily share their screens and work together on projects in real time, regardless of their physical location.
Frequently Asked Questions (FAQ)
How do I install Epson iProjection on Windows?
To install Epson iProjection on Windows, go to the Epson support website and search for the iProjection software. Once you have found the software, click the download button and follow the instructions to install it on your computer.
How do I connect my Epson iProjection to my laptop?
To connect your Epson iProjection to your laptop, you must ensure that your laptop and the projector are connected to the same wireless network. Then, launch the iProjection app on your laptop and select your Epson projector from the list of available devices. Follow the instructions to connect and start projecting.
How do I use iProjection on Epson?
To use iProjection on Epson, you must download and install the iProjection software on your computer or mobile device. Then, launch the app and connect your device to your Epson projector using the wireless network. You can select the content you want to project and adjust the settings.
How do I connect my Epson projector to iProjection?
To connect your Epson projector to iProjection, you must ensure that your projector is connected to the same wireless network as your computer or mobile device. Then, launch the iProjection app and select your Epson projector from the list of available devices. Follow the instructions to connect and start projecting.
Conclusion
In conclusion, Epson iProjection for Windows is a powerful and user-friendly app that can enhance your collaboration experience and simplify the process of wireless content sharing. Its range of features, including wireless projection capabilities, compatibility with various devices and file formats, split-screen functionality, and remote control capabilities, makes it an excellent choice for professionals, educators, and home entertainment enthusiasts alike.
Downloading and installing the app is straightforward, and using it for collaboration is intuitive and hassle-free. With its split-screen projection and remote projector control features, Epson iProjection for Windows can help you deliver engaging and interactive presentations and easily collaborate on projects.
While other collaboration tools are available, Epson iProjection for Windows stands out for its reliability, versatility, and ease of use. It is the perfect solution for any collaboration situation that requires seamless and efficient content sharing.
So why wait? Download Epson iProjection for Windows today and experience the convenience and power of wireless collaboration. With this app, you can take your collaborations to the next level and deliver unique and impactful content that leaves a lasting impression on your team.